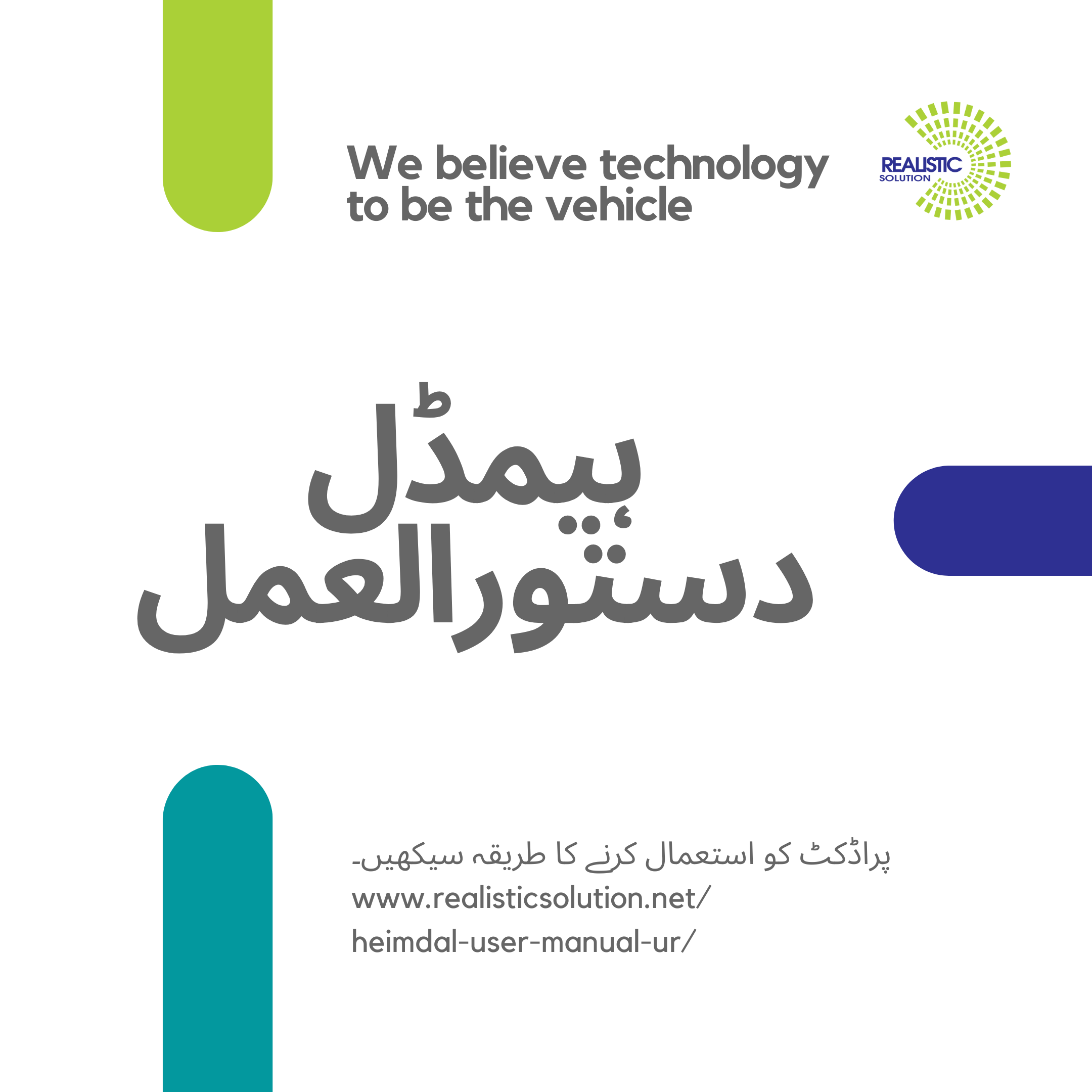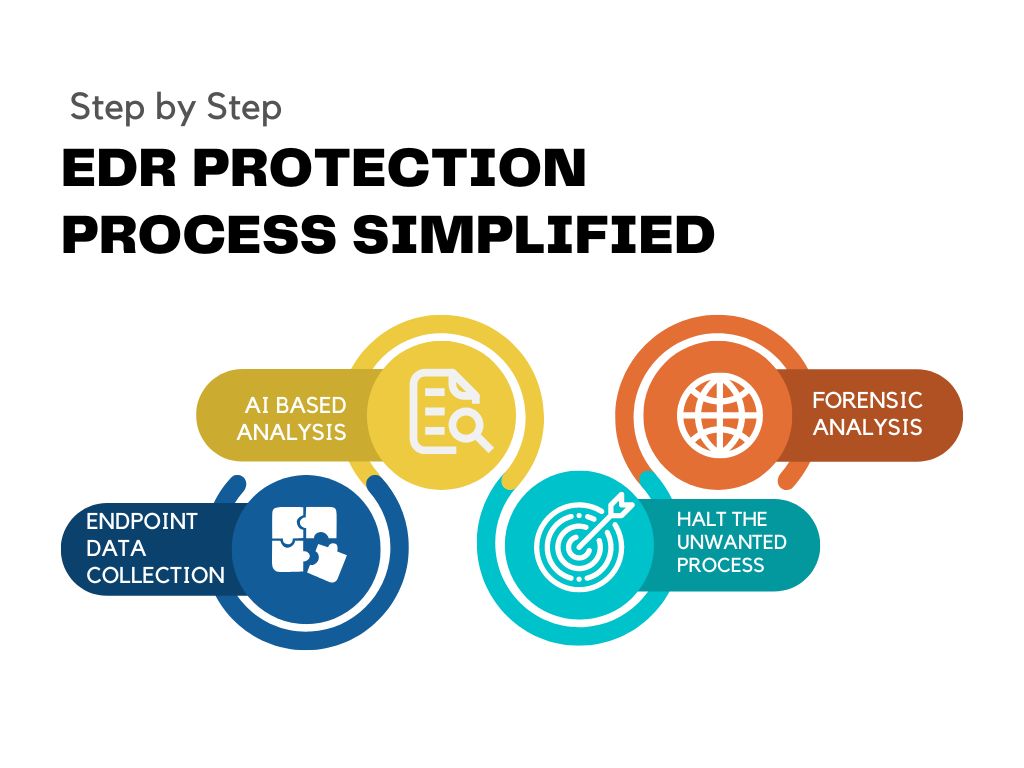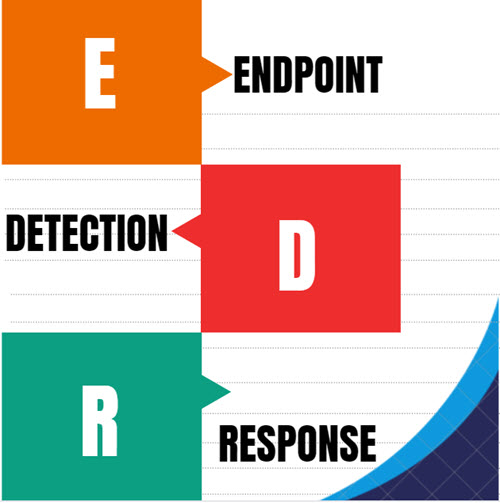- میرے ہیمڈل سیکیورٹی اکاؤنٹ کی تصدیق اور اسے فعال کرنے کا طریقہ
- سسٹم پر تھور ایجنٹ کو کیسے ڈاؤن لوڈ کریں؟
- تھور ایجنٹ کیسے لانچ کیا جائے؟
- مقامی ایریا کا نیٹ ورک پر (آف لائن / آن لائن) سسٹم کے لئے پراکسی ترتیبات کیسے مرتب کریں؟
- ویب سائٹس کو کیسے بلاک کریں؟
- اہم کام سے متعلقہ فائلوں کو کیسے غیر مسدود (انبلاک) کریں جو میرے ڈیٹا کو سیو کر رہی ہیں لیکن ایجنٹ کے ذریعہ مسدود (بلاک) ہے؟
- گروپ پالیسی کیسے بنائیں؟
- تھور ایجنٹ کے لائسنس کی میعاد ختم ہونے کی جانچ کیسے کریں
میرے ہیمڈل سیکیورٹی اکاؤنٹ کی تصدیق اور اسے فعال کرنے کا طریقہ
اپنا ای میل کھولیں جو آپ کو ہیمڈل سے موصول ہوا ہے
کے بٹن پر کلک کریں۔ CONFIRM ACCOUNT

Heimdal@7700 موجودہ پاس ورڈ لکھیں جو ہے
اپنے مطابق اپنا نیا پاس ورڈ درج کریں
پلےسٹور (انڈروئد کے لئے) یا ایپ سٹور (آئی-او-ایس کے لئے) سے گوگل توثیق کننده ڈاؤن لوڈ کریں اور اگر آپ نے دوہری عنصر کی توثیق (2 ایف-اے-) کے ساتھ کنسول کے لئے استفسار کیا ہے ، تو کیو۔آر۔ کوڈ کو اسکین کریں ، اگر نہیں تو مرحلہ پر جائیں۔
کیو۔ آر۔ کوڈ اسکین کرنے کے بعد ، اس میں 30 سیکنڈ کے وقفہ کے ساتھ ایک مخصوص کوڈ لکھا جائے گا ، ہر 30 سیکنڈ کے بعد ایک نیا کوڈ تیار ہوگا اور آپ کے سائن ان کے بعد صرف اسی کوڈ کو داخل کرنا ہوگا۔
بٹن پر اس کے بعد کلک کریں۔ SUBMIT

فارم جمع کرنے کے بعد ، آپ کو کنسول میں کرنے کی ضرورت ہوگی ، اگر آپ نے 2 ایف-اے- کو فعال کردیا ہے تو ، آپ کو ایپلی کیشن میں موجود شدہ کوڈ درج کرنا ہوگا، اس بات کو یقینی بنائیں کہ آپ نے ۳۰ سیکنڈ کے مقررہ مدت میں تازہ ترین کوڈ درج کریں۔
سسٹم پر تھور ایجنٹ کو کیسے ڈاؤن لوڈ کریں؟
GUIDE :کنسول میں لاگ ان ہونے کے بعد ، یہ بٹن دبائیں

پر کلک کریں DOWNLOAD AND INSTALL
پر کلک کریں Heimdal Version

پر کلک کرنے کے بعد آپ کا ایجنٹ ڈاؤن لوڈ ہو جائے گا I Agree
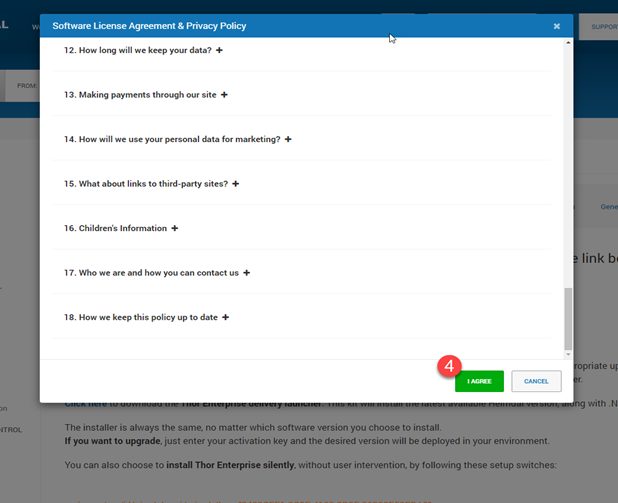
جب ایجنٹ کو آپ کے سسٹم میں ڈاؤن لوڈ کیا جائے تو اسے کھولیں اور یہ ونڈو ظاہر ہوگی
کے بٹن پر کلک کریں I Agree

بٹن پر کلک کریں Next

بٹن پر دوبارہ کلک کریں Next

Your HS Activation Key :اپنے کنسول پر جائیں اور اس کے سیکشن پر کلک کریں
ایکٹیویشن کی کاپی کریں

تھور ہوم / انٹرپرائز منتخب کریں ، فراہم کردہ باکس میں اپنی ایکٹیویشن کی چسپاں کریں ، اور ایکٹیویٹ دبائیں

یہ آپ کے سسٹم میں انسٹال کرے گا Thor Agent
تھور ایجنٹ کیسے لانچ کیا جائے؟
:تھور ایجنٹ کی تنصیب کے بعد ، اسے لانچ کرنے کے کے لئے آپ کو مندرجہ ذیل مراحل سے گزرنا ہوگا
تھور ایجنٹ کے آئیکون پر کلک کریں

آپ کا تھور ایجنٹ اس ونڈو کی طرح نمودار ہوگا

کسی سسٹم میں موجود ایپلی کیشنز / سافٹ وئیر کو کیسے بلاک کریں؟
:سسٹم میں موجود ایپلی کیشنز / سوفٹویئرز کو روکنے کے لئے دو طریقے ہیں
کے ذریعے بلاک کرنا Intercepted Applications
بلاک لسٹ میں دستی طور پر ایپلی کیشنز شامل کرنے کے ذریعہ ایپلی کیشنز / سافٹ ویرز کو مسدود کریں
:کے ذریعے بلاک کرنا Intercepted Applications
ان کی آپ کے سسٹم میں نصب ایجنٹ کے ذریعہ نگرانی کی جاتی ہے۔ جب ایجنٹ کی تنصیب کے بعد ایپلی کیشنز پر عمل درآمد ہوتا ہے تو آپ کے سسٹم میں موجود تمام ایپلی کیشنز کی ہر عمل پر نگاہ رکھی جاتی ہے۔اس ماڈیول کے ذریعہ ایپلیکیشن کو روکنے کے لئے ، آپ ہیمڈل سیکیورٹی ڈیش بورڈ میں سائن ان کریں گے اور درج ذیل مراحل طے کریں گے۔
پر کلک کریں Active Clients
( ⋮ ) تین نقطوں پر کلک کریں
پر کلک کریں View Intercepted Application

وہ ایپلی کیشن منتخب کریں جسے آپ بلاک کرنا چاہتے ہیں۔
کے بٹن پر کلک کریں Block

کا مطلب ہے کہ آپ کی تشکیل کردہ تمام پالیسیوں میں اطلاق کو مسدود کردیا جائے گا Global rule
کسٹم اصول آپ کو کسی مخصوص پالیسی کو منتخب کرنے کا اہل بناتا ہے جس پر آپ اپنی مرضی کے مطابق اصول میں رکاوٹ لاگو کر سکتے ہیں
کسی مخصوص پالیسی کو لاگو کرنے کے لئے ، ریڈیو بٹن کسٹم پالیسی گلوبل بلاک رول پر کلک کریں
کوئی پالیسی منتخب کریں
جس ترجیح کو آپ سیٹ کرنا چاہتے ہیں اسے داخل کریں (1 – 2000)
کے بٹن پر کلک کریں Yes

جہاں آپ کی بلاک ایپلی کیشن کو دکھایا گیا ہے اس جگہ کی جانچ کرنے کے لئے اپنے ڈیش بورڈ کو کھولیں
پر کلک کریں Privileged Access
نیچے دیئے گئے جدول میں آپ بلاک ایپلی کیشن دیکھ سکتے ہیں

ایپلی کیشن کو دستی طور پربلاک کرنا
ایپلی کیشن کو دستی طور پر روکنے کے لئے آپ کو ہیمڈل سیکیورٹی ڈیش بورڈ میں سائن ان کرنے کے بعد درج ذیل مراحل پر جانا ہوگا
پر کلک کریں Settings

اس مخصوص گروپ پالیسی پر کلک کریں جس پر آپ ایپلی کیشن بلاک اصول لاگو کرنا چاہتے ہیں۔

پر کلک کریں Privileged Access Management

کے سیکشن کے تحت ، ایپلیکیشن کنٹرول پر کلک کریں Privileged Access Management
پر کلک کریں ADD NEW RULE

اس پر کلک کرنے کے بعد ایک فارم سامنے آئے گا جس میں آپ کو کسی ایپلی کیشن کی روک تھام کے اصول کو ترتیب دینے کے لئے مطلوبہ تفصیلات درج کرنا ہوں گی ، ان تفصیلات کا ذکر حسب ذیل ہے
رول ٹائپ منتخب کریں – جو اس بات کی وضاحت کرے گا کہ کسی درخواست کو روکنے کے لئے کون سا طریقہ استعمال کیا جائے گا ، مثال کے طور پر ، نیچے دیئے گئے اسکرین شاٹ میں قاعدہ کی قسم (رول ٹائپ) ‘سافٹ ویئر کا نام’ منتخب کیا گیا ہے
رول ویلیو میں ، آپ نے پچھلے مرحلے میں منتخب کردہ رول ٹائپ سے متعلقہ قیمت (رول ویلیو) درج کریں گے ، مثال کے طور پر ، یہاں درج کردہ رول, رول ویلیو سافٹ ویئر کا نام ہے, اس کی Extension (.EXE, .DOC, .JPG, etc.) کے بغیر۔
رول کو دی گئی ترجیح (1 – 2000) کو مرتب کریں ، اس بات کو یقینی بنائیں کہ آپ اس ترجیح کو دہرا نہیں رہے جو کسی اور رکاوٹ (بلاکیج) کے رول کو دی جاتی ہے۔
ڈراپ ڈاؤن فہرست سے کسی ایکشن کو منتخب کریں ، اس معاملے میں آپ کو بلاک منتخب کرنا -ہے
ADD Rule :مطلوبہ تفصیلات داخل کرنے کے بعد اس پر کلک کریں

اس پر کلک کرنے کے بعد جس فارم میں آپ نے ابھی مطلوبہ تفصیلات شامل کیں ، وہ غائب ہوجائیں گی ، اور سرچ بکس کے نیچے ایک فہرست نظر آئے گی ، جس میں آپ کو اب تک شامل کردہ تمام رکاوٹوں کے قواعد نظر آئیں گے
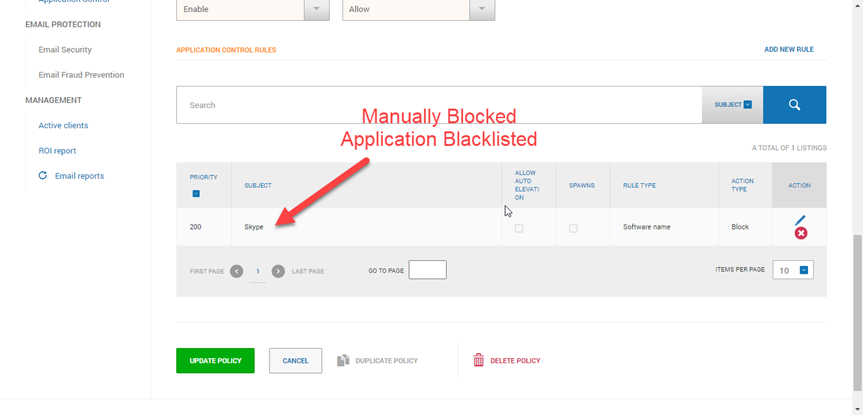
مخصوص گروپ پالیسی میں تازہ ترین تخلیق شدہ بلاک رولزکو لاگو کرنے کے لئے اپ ڈیٹ پالیسی پر کلک کرنا نہ بھولیں۔
مقامی ایریا کا نیٹ ورک پر (آف لائن / آن لائن) سسٹم کے لئے پراکسی ترتیبات کیسے مرتب کریں؟
LAN پر موجود سسٹمز پر پراکسی سیٹنگ (پراکسی ترتیبات) کو لاگو کرنے کیلئے ایک نئی پالیسی تشکیل دے سکتے ہیں۔
اپنے ہیمڈل ڈیش بورڈ میں لاگ ان کرنے کے بعد ، درج ذیل طریقہ کار پر عمل کریں۔
پر کلک کریں Settings

پر کلک کریں Create New Policy

ایک فارم سامنے آئے گا جس میں آپ پالیسی تخلیقات کیلئے مطلوبہ تفصیلات شامل کریں گے۔ پھر دستی پالیسی کے عنوان سے ریڈیو بٹن پر کلک کریں

ریڈیو بٹن پر کلک کرنے کے بعد ، “HOST” اور “PORT” پر مشتمل مطلوبہ تفصیلات درج کریں اور “DOMAIN” ، “USERNAME” ، اور “PASSWORD” پر مشتمل دیگر تفصیلات (اگر ضرورت ہو)۔ HOST کی جگہ پرآپ کو اس سسٹم کا IP ایڈریس داخل کرنا ہوگا جو LAN کے ذریعے اس سے منسلک systems, PC, laptops, etc میں سرور کے بطور کام کرے گا۔ PORT کی جگہ پر آپ پورٹ نمبر لکھ سکتے ہیں جو LAN میں رابطے کے لئے استعمال ہوگا ، زیادہ تر معاملات میں پورٹ نمبر 808 استعمال ہوتا ہے۔

پالیسی کی ترتیب دینے کے بعد ، “پالیسی بنائیں/ کرِِییٹ پالیسی” بٹن پر کلک کریں۔ ڈیش بورڈ پر “ایکٹیو کلائنٹ” پر مذکور کلائنٹس (سسٹم / فون) پر بنائی گئی پالیسی کو ایکٹیویٹ کریں اور اپلائ کرنا نہ بھولیں۔
ویب سائٹس کو کیسے بلاک کریں؟
ہیمڈل سیکیورٹی کے ڈیش بورڈ میں سائن ان کرنے کے بعد ، کنسول کے اوپری دائیں ہیڈر پر واقع ترتیبات (سیٹنگز) پر کلک کریں۔

وہ پالیسی منتخب کریں جس میں آپ کو ویب سائٹوں کو مسدود(بلاک) کرنے کی ضرورت ہے۔

منتخب پالیسی میں آنے کے بعد ، اپنی منتخب کردہ پالیسی کے تحت دیئے گئے پینلز سے تھریٹ پرِوینشن تھام کا انتخاب کریں۔
یقینی بنائیں کہ ڈارک لائر گارڈ™ منتخب کیا گیا ہے۔

وہ ڈومین نام درج کریں جس کو آپ بلاک کرنا چاہتے ہیں۔ پھر ایڈ پر کلک کریں

اس طرح بلیک لسٹ میں ڈومین شامل کیا جائے گا
زمرے (کیٹاگریز) کے ذریعے ویب سائٹوں کو بلاک کرنے کے لئے انیبل بلاک بائے کیٹیگری کے ساتھ واقع چیک باکس کو چیک کریں۔

اپنی ضروریات کے مطابق زمرے (کیٹاگریز) منتخب کریں اور اپ ڈیٹ پالیسی پر کلک کریں
مہینے کے دنوں یا ہفتہ وار شیڈول پر مشتمل بلاک شیڈول ترتیب دینے کے لئے آپشن یہاں ہے

اہم کام سے متعلقہ فائلوں کو کیسے غیر مسدود (انبلاک) کریں جو میرے ڈیٹا کو سیو کر رہی ہیں لیکن ایجنٹ کے ذریعہ مسدود (بلاک) ہے؟
اگر کچھ فائل ہیمڈل اینٹیوائرس کے ذریعہ مسدود کردی گئی ہے ، اور ان کے اقدامات کو انکرپشن کے طور پر سمجھا جاتا ہے تو پھر مندرجہ ذیل مراحل میں سے گزریں:

وہ پالیسی منتخب کریں جو آپ کے متعلقہ سسٹم ، پی سی ، لیپ ٹاپ ، سرور ، وغیرہ پر لاگو ہو۔
Endpoint Detection :پینل اس پر کلک کریں
پر کلک کریں Ransomware Encryption Protection
فائل کی ڈائرکٹری (پاتھ) اور ۔ایگزی کے ساتھ فائل کا نام ٹائپ کریں۔
پر کلک کریں ADD
ایڈ بٹن پر کلک کرنے کے بعد آپ دیکھیں گے کہ شامل فائل نیچے دی گئی فہرست میں ظاہر ہوگی۔ پھر کنسول سے پالیسی کو اپ ڈیٹ کریں ، متعلقہ مشین میں موجود ایجنٹ کو لانچ کریں ، اور “تھور فورسائٹ” کے عنوان کے تحت “سکین اینی وے” پر کلک کریں۔

گروپ پالیسی کیسے بنائیں؟
اگرچہ پالیسیاں صارفین کی ضروریات کے مطابق بنائی جاتی ہیں ، لیکن معیاری تحفظ کو یقینی بنانے کے لئے آپ درج ذیل اقدامات سے گزر سکتے ہیں۔

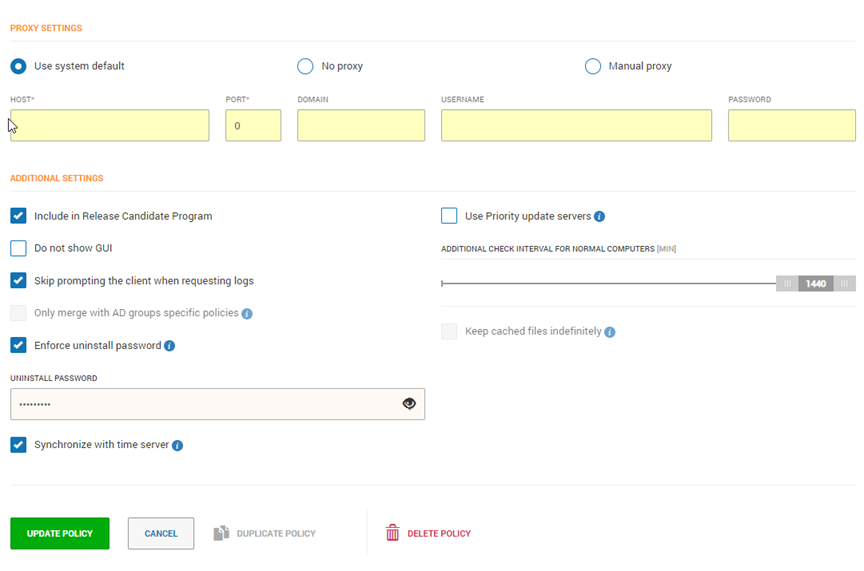


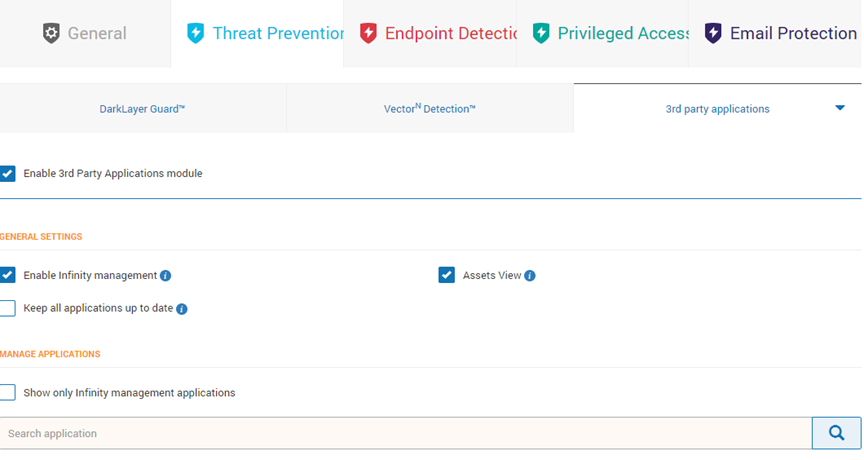
تھرڈ پارٹی ایپلیکیشن کے لئے باقی سیٹنگیں


مائیکروسافٹ اپڈیٹس کے لیے باقی سیٹنگیں



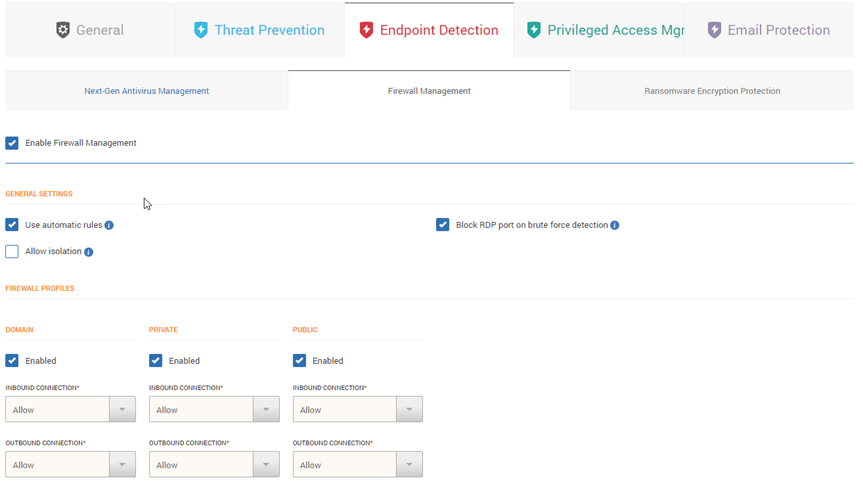
فایروال مینجمنٹ کے لئے باقی سیٹنگیں



کیلئے باقی سیٹنگیں Privilege Access Management

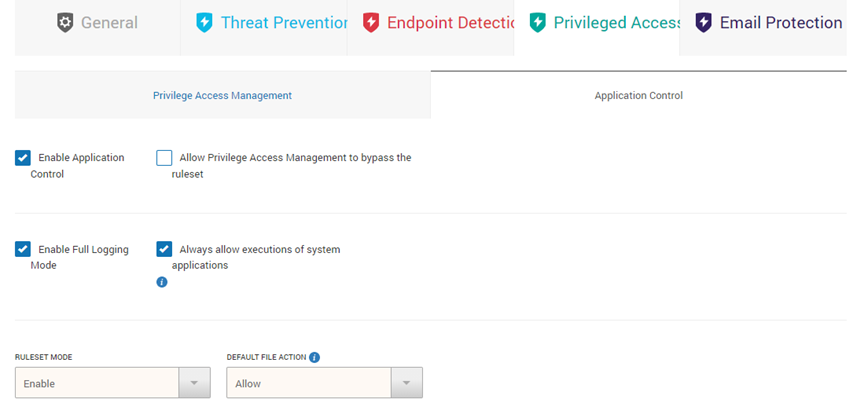
میں بلاک رولز Application Control

تھور ایجنٹ کے لائسنس کی میعاد ختم ہونے کی جانچ کیسے کریں
اگر آپ کو یہ جاننے کی ضرورت ہوگی کہ آپ کے ایجنٹ کا لائسنس کب ختم ہوجائے گا ، آپ کو اپنے ڈیش بورڈ میں لاگ ان کرنے کے بعد مندرجہ ذیل مراحل سے گزرنا ہوگا:

بائیں پینل پر گائیڈ کے بٹن پر کلک کریں۔

آپ کی ایچ ایس ایکٹیویشن کی ، ایجنٹ کی میعاد ختم ہونے کی تاریخ اور حیثیت کو نیچے والے صفحے پر دکھایا جائے گا